Add Leave Request
To add leave request, go to Time & Attendance > Leave > Leave Request and click ![]() on the right corner of the page, then the Add Leave Request page will appear as the following:
on the right corner of the page, then the Add Leave Request page will appear as the following:
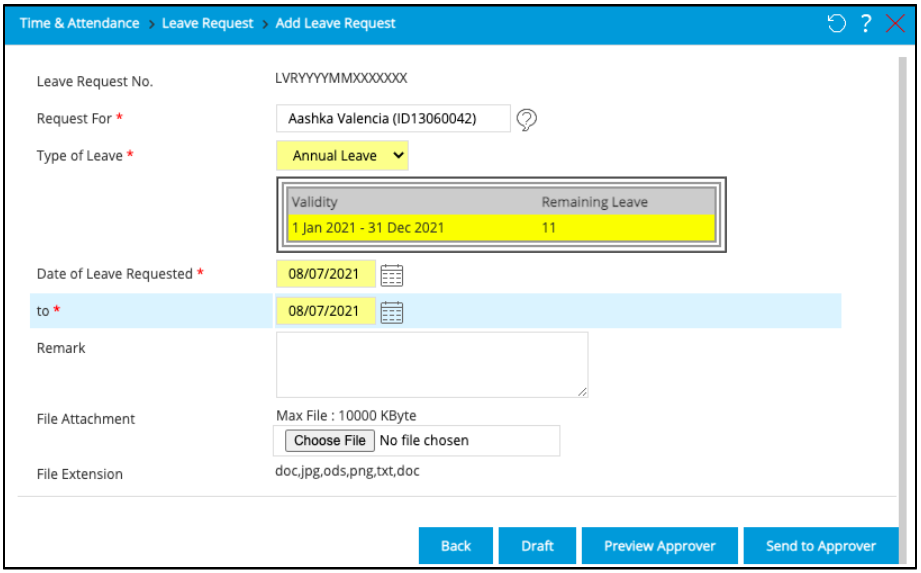
Complete the following information in order to add a new leave request:
- Request Number: This ID number is automatically generated by the system.
- Request For:Request For: This function is important, considering that not all of the employees at a company can use this HR system (such as factory employees). However, they can still request leave by using this function. The authorized user is able to request leave on behalf of himself/herself or another employee with no access (such as factory employees). Determine whether the request is for requester or another employee.
- Type of Leave: It is the type of leave that will be taken by employee, such as maternity, sick, etc. The available options are configured in Leave Setting. When the type of leave has been selected, then the information of leave balance period which is still active will appear. If there is more than one active leave balance period, then it will be separated. The period of leave balance which is close to the date of the requested leave will be colored yellow.
- Date of Leave Requested: It is the start date of employee leave.
- To: It is the end date of employee leave.
- Remark: It can be filled by supporting reason of employee leave.
- File Attachment: Upload an attachment if necessary by clicking
 to select the file, then click
to select the file, then click  to select the file. Please note that the file name cannot contain these following characters: ! % : ; @ & * ‘ ( ) + = $ , / \ ? # ^
to select the file. Please note that the file name cannot contain these following characters: ! % : ; @ & * ‘ ( ) + = $ , / \ ? # ^ - File Extension: It is the type of file to be uploaded.
Click ![]() to cancel the request and go back to the index page without saving the data. Click
to cancel the request and go back to the index page without saving the data. Click ![]() to save the request. Click
to save the request. Click ![]() to send it directly to approver. Click
to send it directly to approver. Click ![]() to review list and workflow of approver.
to review list and workflow of approver.
If the employee requests leave on the date as same as the previous leave request, the alert will appear and inform the previous leave request number. For example, the employee requests leave for the first time on 8 to 9 July 2021. Then, the employee requests leave again on 8 to 9 July 2021. Therefore, the previous leave request number will appear on the alert as follow.
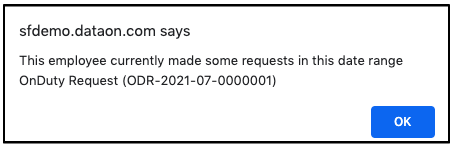
Note: When employees’ half day leave request is approved by the approver, the system will check their actual start and end time. If there are no actual start and end time, the system will set the additional attendance status as "UNPR".
Once the Leave Request has been sent to the approver, the request will go to the approver's inbox, then, the approver can check the status on the inbox by clicking the bell icon on the top right corner then click "Leave Request".
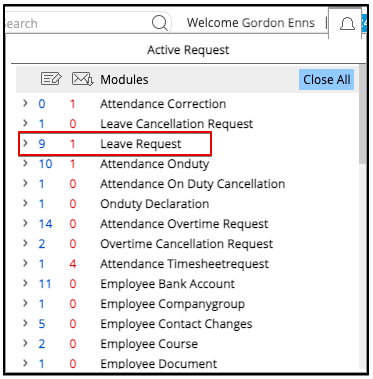
Then, the following page will appear:
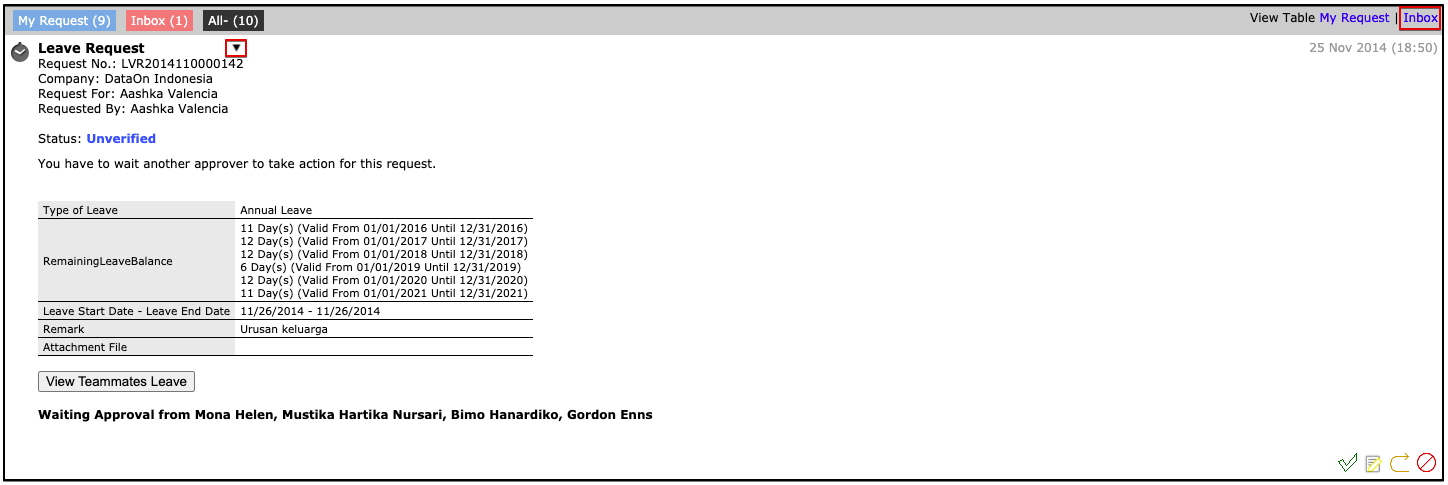
The approver can click the dropdown icon on the top to expand and view the detailed information about the status of Leave Request. If approval wants to approve multiple requests which come into the inbox at the same time, the approver can click view table link "Inbox" on the upper-right side. Then, it will be displayed as below:

- None :
 means that the request status will not be processed / ignored.
means that the request status will not be processed / ignored. - Approve :
 means that the request will be approved.
means that the request will be approved. - Revise :
 means that the request needs to be revised by the requester.
means that the request needs to be revised by the requester. - Reject :
 means the request is rejected by the approver.
means the request is rejected by the approver. - Cancel :
 means that the request is cancelled by the requester.
means that the request is cancelled by the requester. - Close :
 to close the request which has been fully approved, by the requester.
to close the request which has been fully approved, by the requester.
Click ![]() to proccess approving leave request at the same time.
to proccess approving leave request at the same time.
Back to Top